Constant Time-Based Vertical Grid for NinjaTrader 8
$58.00
Indicator to get a configurable and constant time-based grid (vertical lines) on your NinjaTrader 8 charts.
Description
This NinjaTrader 8 indicator empowers you to easily customize a consistent time-based grid on your charts. You have the flexibility to set vertical lines for every year, quarter, month, week, session, hour or at specific times of day, tailoring the visual representation to your preference. Additionally, the indicator seamlessly integrates with volume or tick intervals, providing valuable time references for non-time-based intervals.
The visibility of time dividers dynamically adapts to the selected chart interval (timeframe). In cases where lines for a lower interval would appear too close, they automatically become invisible to maintain clarity on the chart.
Selectable intervals for drawing vertical lines include:
- Yearly
- Monthly
- Quarterly
- Weekly
- Daily
- Hourly
- Every selected number of minutes
- At specific times of day
- You can customize the visual presentation of the vertical grid lines, by adjusting the line style, color and opacity, individually for each interval listed above. This feature enables a swift identification of the starting point for each interval on your charts.
Effortlessly toggle the display of the visible bars date range and the current time in the lower right corner of the chart using a button added to the title bar. This functionality proves valuable when capturing screenshots for your trading journal.
Preset up to five different chart zoom levels for quick access. Effortlessly zoom into a preset level by right-clicking on the chart and selecting the desired zoom setting. Each zoom preset includes both the chart’s bar spacing and width, offering a consistent and efficient way to view your charts. Please note that the zoom presetting feature is exclusive to charts configured with ‘Equidistant bar spacing.’
Release notes
version 6.0 – February 8, 2024
- Enhance the indicator by incorporating support for pre-defined specific times of the day, allowing traders to display vertical lines at their preferred time.
- You will get notified when the NinjaTrader Machine Id changes, allowing you to notify us for updating your license.
version 5.0 – November 8, 2022
- Major speed improvement. The indicator is now loading much faster on your charts. Even for charts with more than 200,000 bars, it’s loading almost instantaneously.
- Microsoft Windows screen resolution scaling is now supported.
- The divider lines are now more sharp and can now be set narrower.
version 4.0 – July 1, 2022
- Add option to create minutes divider. The minutes dividers are created by entering the number representing at which every minute a divider line should be drawn. For example, to see a line every 5 minutes enter 5 in the box “Minute every ?? minutes”
- Add option to preset the chart bar width and bar spacing (zooming). Then when right clicking on a chart, it’s possible to zoom the chart to one of the selected zoom level.
version 3.2 – November 17, 2021
- Add option to show by default the visible date range and the current time in the chart lower right corner.
- Fix the Error on calling ‘OnRender’ that was occasionaly happening.
version 3.0 – May 27, 2021
- Now works on all chart intervals like Volume charts or tick charts.
version 2.0 – October 4, 2020
- Initial release.
Terms
By purchasing this Product you get a lifetime License for one computer. You also get one year of free updates. At the end of this year of free updates your product will keep working normally, however you will no longer have access to the updates for free. The purchased version and updates will be downloadable from your My account page on this website.
Whenever you wish, you can purchase an update license at 80% to 90% discount of the Product regular selling price to extend your license with another year of free updates.
100% Satisfaction Guarantee
If you’re not satisfied, we’re not satisfied. That’s our commitment and your risk-free 30 days 100% money back guarantee.
This Product is compatible with NinjaTrader® 8 only.
All prices are in US$.
Please feel free to contact us with any questions.
By purchasing this Product, you acknowledge that you have read and agree to all Terms.
“NinjaTrader® is a registered trademark of NinjaTrader Group, LLC. No NinjaTrader company has any affiliation with the owner, developer, or provider of the products or services described herein, or any interest, ownership or otherwise, in any such product or service, or endorses, recommends or approves any such product or service.”
Guide
Adding the indicator to your chart:
The Time Grid indicator can be added into your chart either by clicking the Indicators icon on the chart title bar or by right-clicking on the chart and selecting ‘Indicators…’ from the context menu.
When utilizing the Time Grid indicator, it is recommended to deactivate the default NinjaTrader grid lines. Right-click on your chart, choose ‘Properties,’ go to the ‘Lines’ section, expand ‘Grid line – vertical,’ and uncheck the ‘Visible’ setting.
Configuration:
The Time Grid indicator properties window contains the following settings:
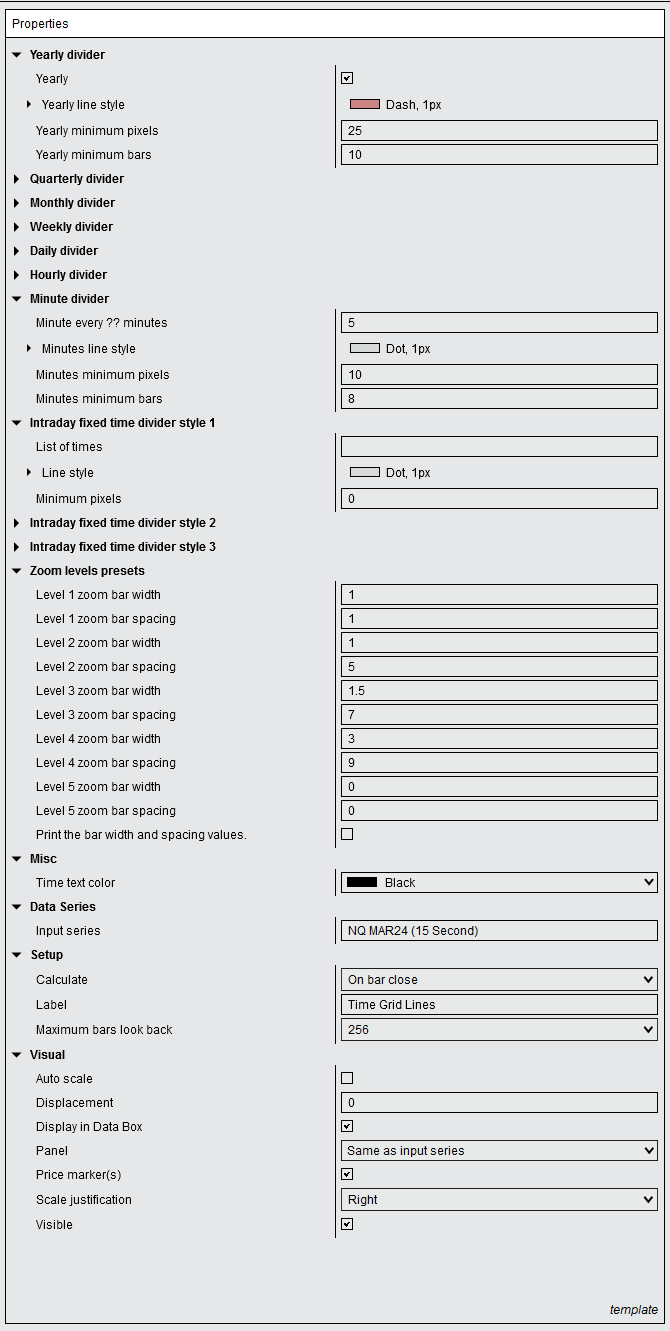
The Time Grid properties are organized into distinct sections, each corresponding to a specific chart interval (timeframe). These sections include:
– Yearly divider
– Quarterly divider
– Monthly divider
– Weekly divider
– Daily divider
– Hourly divider
– Minute divider
– Intraday fixed time divider style 1 to 3
Each divider type displays the last trading day within its specified interval. For instance, the yearly divider highlights the last trading day of each year, while the monthly divider highlights the last trading day of every month.
To toggle the visibility of divider lines, select the corresponding checkbox for each divider type. For instance, deselect the ‘Yearly’ checkbox under the Yearly divider section to hide Yearly dividers, or select the ‘Weekly’ checkbox under the Weekly divider section to display Weekly dividers.
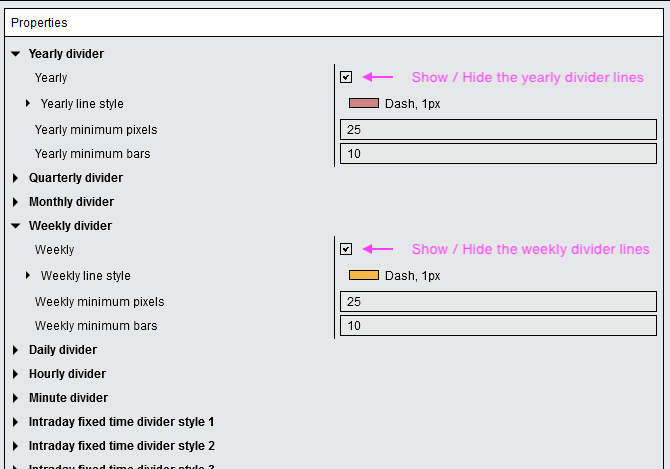
You have the flexibility to customize the line style (including color, dash style, opacity, and width) for each divider type independently. This allows for easy differentiation of each divider type when viewing a chart. By default, a unique color is assigned to each divider type.
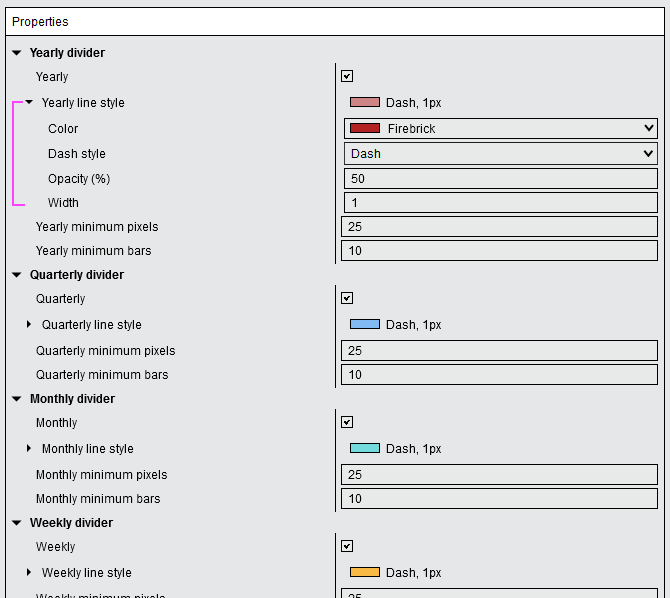 

The ‘Minimum pixels’ setting allows to automatically conceal grid lines when the average distance in pixels between lines is less than this specified value. This feature helps maintain a clean and uncluttered chart by hiding grid lines that would otherwise be too closely spaced.
The ‘Minimum bars’ setting allows to automatically conceal grid lines when the average number of bars between lines is less than this specified value. This feature helps maintain a clean and uncluttered chart by hiding grid lines that would otherwise be too closely spaced.
The Minute divider type includes a setting titled ‘Minute every ?? minutes.’ In this field, specify the desired interval, indicating how often you want to display the minute divider lines. For instance, if you prefer a divider line every 15 minutes, input ’15’.
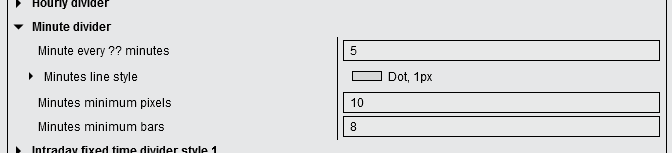
The ‘List of times’ settings within the ‘Intraday fixed time divider style 1 to 3′ sections enable you to specify times of day for displaying divider lines on your chart. The time format must be in HH:mm using the 24-hour format. For example, to show a grid line at 1:30 am, input ’01:30,’ and for 3:47 pm, input ’15:47.’ You can list multiple times by separating them with commas, like ’09:30, 09:35, 09:45, 10:00, 10:30′.

In the ‘Zoom levels preset’ section, define up to 5 zoom levels by setting both the bar width and bar spacing values. It’s important to note that the bar width is not in pixels and the bar spacing represents the distance (in pixels) between the left edge of one bar and the left edge of the previous or subsequent bar, with a minimum value of 1.
If you’re uncertain about the values to input, you can check the box for ‘Print the bar width and spacing values’. After activation, open the NinjaScript Output window from the ‘New’ menu in the Control Center window to view the current bar width and spacing for your chart. To adjust the zoom level, use either the Chart Style icon with Bar Spacing +/- and Bar Width +/- or perform a left mouse click in the x-axis margin and move the cursor left or right. Alternatively, utilize the Hot Keys CTRL + Up and CTRL + Down.
After defining your preferred zoom levels, effortlessly zoom into a preset level by right-clicking on the chart and selecting the desired zoom setting. Please note that the zoom presetting feature is exclusive to charts configured with ‘Equidistant bar spacing.’ Right-click on your chart, choose ‘Properties,’ go to the ‘General’ section, and check the ‘Equidistant bar spacing’ setting.
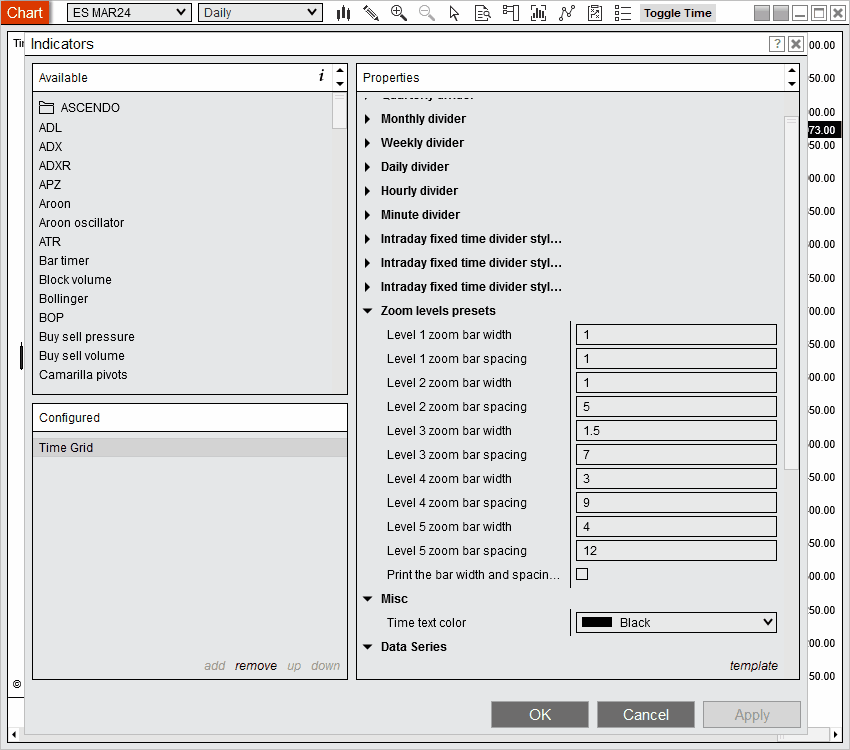
After activating the ‘Time Grid’ indicator on your chart, you’ll notice a button labeled ‘Toggle Time’ on the chart title bar. Click this button to toggle the display of time information in the lower right corner of the chart. The time information includes the current time on the first line, and on the second line, you’ll find the date and time of the first and last visible bars on the chart. This feature is particularly useful when capturing screenshots for your trading journal. To modify the color of the time information text, navigate to the indicator properties and adjust the ‘Time text color’ setting under the ‘Misc’ section.
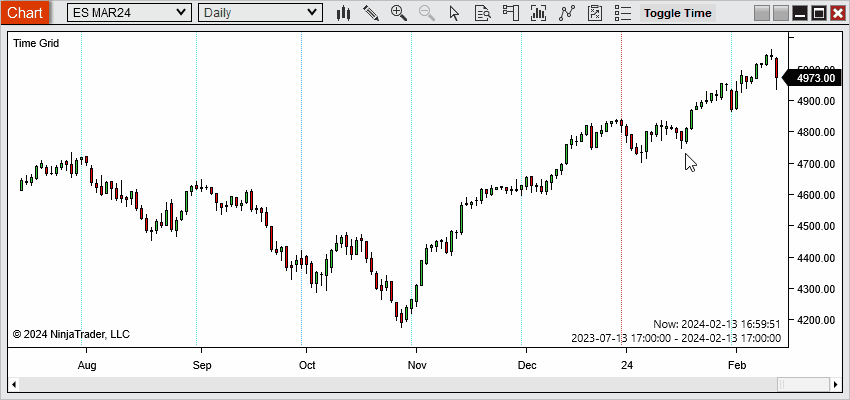
We recommend keeping the ‘Calculate’ setting, located under the ‘Setup’ section, on ‘On bar close’ to minimize CPU usage.
Only logged in customers who have purchased this product may leave a review.

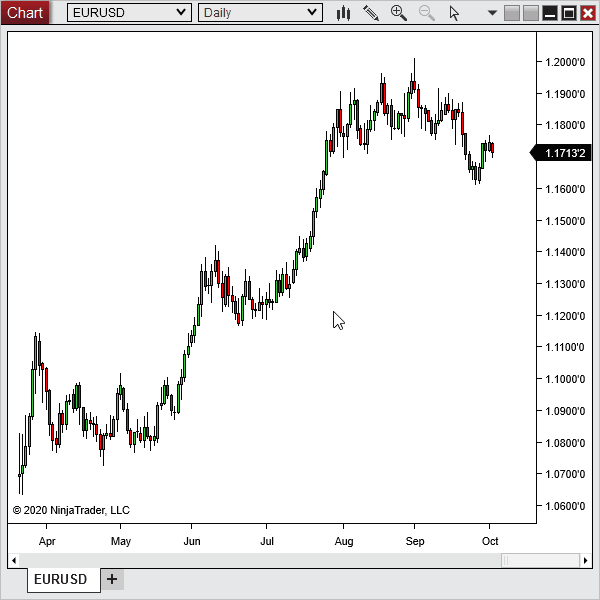
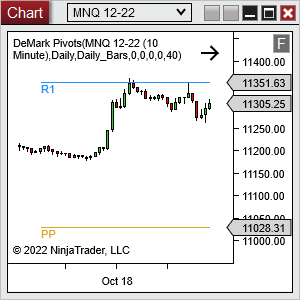
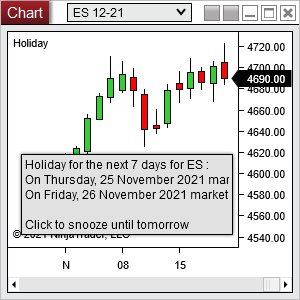
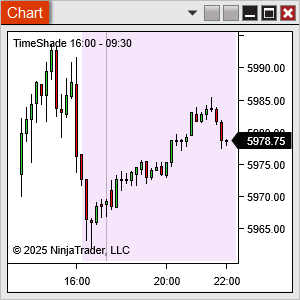
Reviews
There are no reviews yet.